Screen Creation and Renaming¶
In this step, you will create a second screen, and rename your screens.
To begin, open your BigRedButton application or create a new app.
Creating a new screen¶
In the center-top of the page, above the App Screen Viewer, locate the Screen Selector (see image below).
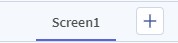
To create a new screen, click the + button. Your Screen Viewer should automatically switch to a new screen without any components.
Renaming screens¶
The names Screen1 and Screen2 are not very descriptive, so we will rename them so that they make more sense.
Select the name of the original screen, it is probably Screen1. The Component Properties section on the right side of the page should now have the properties for the screen. Clicking the pencil at the top of the properties, rename the page to LoginScreen.

Next, do the same with Screen2, renaming it to LoadingScreen. The Screen Navigation bar should look similar to this:

LoadingScreen Content¶
Lets add a Label component to the Loading Screen, so that it has some content!
With the LoadingScreen selected, drag a Label component from the tray on the left over onto the Screen Viewer.
In the label's properties:
- Rename the label to "LoadingLabel"
- Set the text to "You cracked the code..."
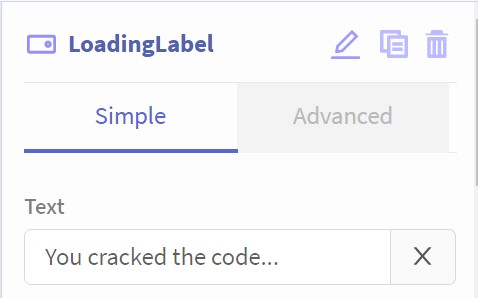
Next Step¶
Click "Next" below to learn about programming the app to switch between pages.